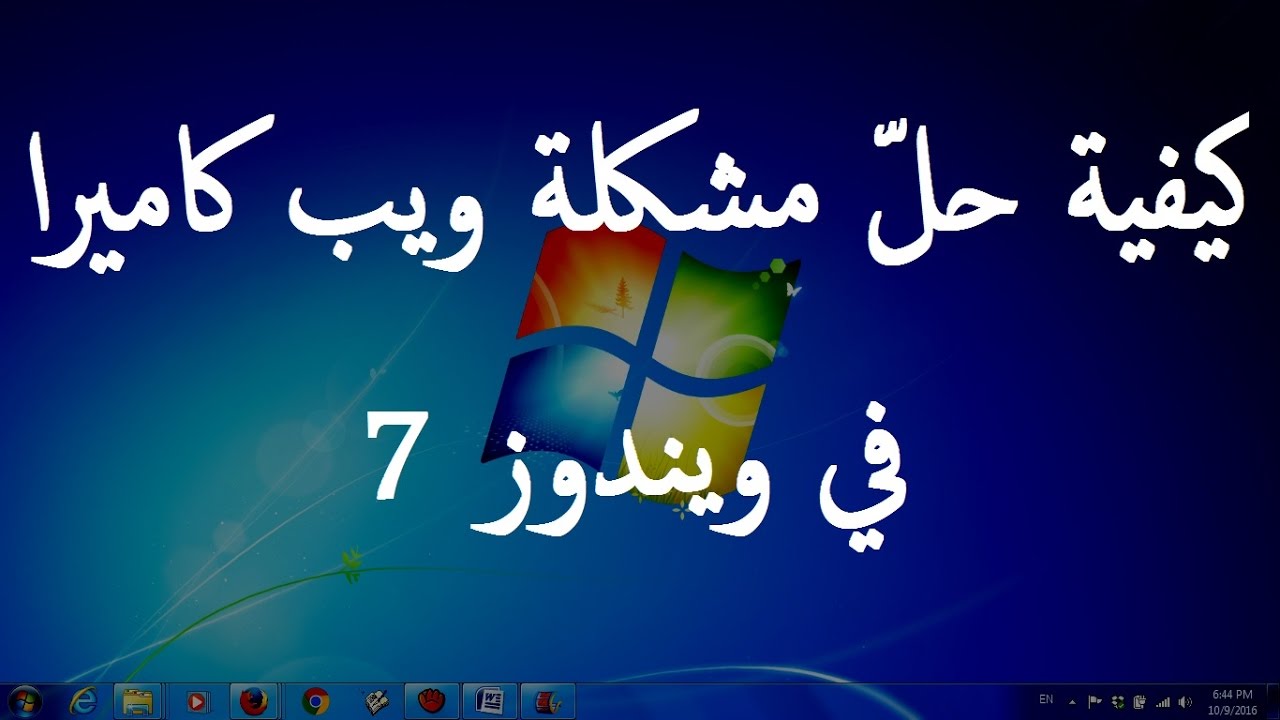يعد حل مشكلة الكاميرا في Windows 7 بخطوات سريعة من الأمور المهمة جدًا التي قد يحتاجها أي شخص ، وهي كاميرا كمبيوتر أو أب ، لما لها من أهمية كبيرة حيث يمكنك تسجيل فيديو لنفسك أو التقاط فيديو من الكمبيوتر إلى هو وحفظه على جهاز الكمبيوتر الخاص بك ، معظم الطرق المعروفة تلك التي يستخدمها الجميع هي تطبيقات كاميرا الكمبيوتر المحمول ، ولكن ماذا لو أخبرتك أنه يمكنك تشغيل واستخدام كاميرا جهاز الكمبيوتر الخاص بك دون الحاجة إلى تثبيت تطبيق على جهاز الكمبيوتر الخاص بك.
تختلف طريقة استخدام كاميرا الكمبيوتر المحمول باختلاف نظام التشغيل ، فمثلاً طريقة حل مشكلة الكاميرا في نظام التشغيل Windows 7 ليست هي نفسها الموجودة في نظام التشغيل Windows 10 أو 8 أو أي إصدار آخر ، وفي هذه المقالة من خلال الميدان نيوز سأخبرك في تفصيل كيفية تشغيل كاميرا الكمبيوتر المحمول وحل مشكلة الكاميرا في Windows 7 بدون برنامج في خطوات بسيطة.
لماذا يجب عليك تفعيل كاميرا الكمبيوتر المحمول؟
هناك عدد من الأسباب التي تجعلك تحتاج إلى تنشيط الكاميرا وتبحث عن حل لمشكلة الكاميرا في Windows 7 ، سواء كانت كاميرا الكمبيوتر المحمول تعمل بنظام Windows 7 أو أي إصدار آخر ، فقد تحتاج إلى عمل فيديو والاتصال الصوتي بالكمبيوتر في أي وقت ، على أحد التطبيقات الموجودة على الكمبيوتر.
في بعض الأحيان ، يمكنك عرض تطبيق WhatsApp على الكمبيوتر ، إما باستخدام WhatsApp على الويب أو باستخدام المحاكي ، لذلك حتى تتمكن من إجراء مكالمة فيديو ، يجب عليك تنشيط الكاميرا لإجراء مكالمة فيديو.
يمكنك أيضًا إجراء مكالمة على Messenger أو أي تطبيق اتصال آخر ، وبدون تشغيل الكاميرا وتفعيلها ، لن تتمكن من إجراء مكالمة فيديو.
الآن بعد أن عرفنا استخدامات الكاميرا المحمولة ، دعنا ننتقل إلى مناقشة كيفية تنشيط كاميرا الهاتف بدون برامج.
الطريقة الأولى: حل مشكلة الكاميرا في نظام التشغيل Windows 7
لاستخدام هذه الطريقة بشكل صحيح ، اتبع هذه الخطوات بالتفصيل.
المرحلة الأولى:
أول شيء لحل مشكلة الكاميرا في Windows 7 هو الانتقال إلى قائمة Start (ابدأ) أسفل شاشة الكمبيوتر المحمول ثم الانتقال إلى لوحة التحكم.
اقرأ أيضًا: أفضل حل لمشكلة عدم التعرف على USB في Windows 7
الخطوة الثانية:
ستجد مجموعة من الخيارات ، انتقل إلى خيار النظام والأمان ، ثم انتقل إلى خيار النظام.
المستوى الثالث:
في الخيار السابق ستجد مجموعة من الخيارات أدناه ، انقر فوق خيار مدير الجهاز.
المرحلة الرابعة:
في قائمة مدير الجهاز ، ابحث عن خيار جهاز التصوير ، ثم تأكد من وجود كاميرا ويب مدمجة.
المستوى الخامس:
إذا كان خيار كاميرا الويب المدمجة يحتاج إلى تحديث المعرف ، فقم بتحديثه بالنقر بزر الماوس الأيمن فوقه والضغط على تحديث.
الطريقة الثانية: قم بتشغيل كاميرا الكمبيوتر المحمول باستخدام أداة عارض كاميرا الويب
هناك طريقة أخرى يمكنك استخدامها أيضًا لحل مشكلة الكاميرا في Windows 7 وهي استخدام أداة عارض كاميرا الويب ، يجب أن تكون هذه الأداة متاحة على الكمبيوتر المحمول لأنها تأتي مع نظام التشغيل Windows.
الآن لاستخدام هذه الأداة لتشغيل كاميرا الكمبيوتر المحمول ، فإن الطريقة بسيطة للغاية ، ما عليك سوى اتباع هذه الخطوات البسيطة لحل مشكلة الكاميرا في Windows 7 باستخدام كاميرا الويب:
المرحلة الأولى:
بعد تنزيل الأداة ، سيتم تنزيلها كملف مضغوط ، انقر بزر الماوس الأيمن فوقه واستخرجه حتى يظهر كملف.
المرحلة الثانية:
انتقل إلى الملف ، ثم انتقل إلى الأداة ، ستفتح كاميرا الكمبيوتر المحمول بسهولة على الشاشة.
المستوى الثالث:
يمكنك التحكم في الشاشة من خلال مجموعة من الخيارات على الكاميرا ، على سبيل المثال اختيار نوع الكاميرا ثم المعلمات التي من خلالها يتم عرض شاشة الكاميرا ، ثم أخيرًا الضغط على القاطع حتى تفتح الكاميرا بشكل طبيعي.
الطريقة الثالثة: افتح كاميرا الكمبيوتر المحمول في نظام التشغيل Windows 7
لا يحتوي Windows 7 على العديد من البرامج المثبتة لتشغيل كاميرا الكمبيوتر المحمول ، ولكن قد تكون هناك أداة مساعدة مثبتة ، اعتمادًا على نوع نظام التشغيل الذي تستخدمه.
للتأكد من أنه يمكنك فتح الكاميرا في الكمبيوتر المحمول الذي يعمل بنظام Windows 7 باستخدام البرنامج الثابت ودون الحاجة إلى تنزيل أي برنامج ، يمكنك البحث في النظام عن أداة الكاميرا من الكمبيوتر.
للقيام بذلك ، كل ما عليك فعله هو:
- انتقل إلى قائمة ابدأ في Windows.
- اكتب إحدى الكلمات التالية كاميرا الويب أو الكاميرا.
- إذا كانت هناك أداة كاميرا على جهازك ، فستظهر في نتائج البحث ، والتي يمكنك من خلالها تشغيل الكاميرا.
- إذا كنت لا ترى نتائج بحث الكاميرا ، فإن نظام Windows الخاص بك لا يحتوي على أي أدوات لتشغيل الكاميرا ، لذلك سيتعين عليك تنزيل واحدة وتثبيتها لتشغيل الكاميرا ، مثل أداة عارض كاميرا الويب التي شرحتها في الخطوة السابقة .
كيفية تشغيل الكاميرا في نظام التشغيل Windows 10 بدون برامج
يختلف حل تشغيل الكاميرا في نظام التشغيل Windows 10 عن حل مشكلة الكاميرا في Windows 7 أو أي نظام تشغيل آخر.
يكمن جمال Windows 10 في أنه يحتوي على بعض الميزات والوظائف التي لم نجدها في النظام السابق مثل Windows 7 ، ومن بين هذه الميزات القدرة على تشغيل كاميرا الكمبيوتر المحمول بالبرامج.
قبل أن تبدأ تشغيل كاميرا الكمبيوتر المحمول في نظام التشغيل Windows 10 ، يجب عليك أولاً التحقق مما إذا كانت الكاميرا ممكّنة أم لا ، وإذا لم تكن كذلك ، فأنت بحاجة إلى تنشيط كاميرا الكمبيوتر المحمول من خلال إعدادات Windows 10 أولاً ، باتباع هذه الخطوات البسيطة.
اقرأ أيضًا: قم بتنزيل الإصدار الأصلي من Windows 10 وتثبيته مجانًا
المرحلة الأولى:
أول شيء يجب فعله هو الانتقال إلى إعدادات Windows ، والنقر فوق رمز البدء ، ثم تحديد الإعدادات.
المرحلة الثانية:
سترى جميع إعدادات النظام ، انتقل إلى خيار الخصوصية.
المستوى الثالث:
ستظهر مجموعة من الخيارات على اليسار ، قم بالتمرير لأسفل قليلاً ، حتى تجد خيار الكاميرا ، انقر فوقه ، ثم سيظهر ولكن خيار الكاميرا غير ممكّن ، قم بتمكينه في حالة التشغيل.
قم بالتمرير لأسفل قليلاً ، وسيعرض لك جميع التطبيقات الموجودة على الكمبيوتر المحمول الخاص بك ، ويمكنك اختيار البرامج والتطبيقات التي تريد تنشيط الكاميرا من أجلها ، وتلك التي لا تريدها.
قم بتشغيل كاميرا الكمبيوتر المحمول في نظام التشغيل Windows 8
نظرًا لأن Windows 8 هو أيضًا أحد أنظمة التشغيل التي لا يزال العديد من الأشخاص يستخدمونها ، فقد وجد أيضًا أنه من الضروري ذكر كيفية استخدام كاميرا الكمبيوتر في Windows 8.
طريقة تفعيل كاميرا اللاب توب في ويندوز 8 لا تختلف عن باقي إصدارات الويندوز الأخرى المذكورة ، للقيام بذلك تطبيق الخطوات التي سأشرحها هنا.
- في هذه الخطوة ، ستفعل نفس الشيء الذي ذكرته سابقًا وهو الدخول إلى قائمة بدء Windows.
- اكتب كلمة webcam ، وستظهر في نتائج البحث ، أدخلها.
- إذا لم يتم تمكين خيار كاميرا الويب ، فقم بتشغيله ، أو يمكنك العثور على خيار السماح ، مما يعني السماح باستخدام كاميرا الكمبيوتر المحمول.
- باتباع هذه الخطوات البسيطة ، ستتمكن من تنشيط وظيفة الكاميرا في الكمبيوتر المحمول الخاص بك ومن ثم يمكنك استخدام الكاميرا بشكل طبيعي دون أي مشكلة.
الكلمات الدلالية الكاميرا لا تظهر في مدير الجهاز سائق الكاميرا على windows 7 hp كمبيوتر محمول برنامج تشغيل الكاميرا windows 7 تنزيل الكاميرا في windows 7 قم بتشغيل الكاميرا على الكمبيوتر سائق USB لكاميرا الكمبيوتر المحمول HP على نظام التشغيل windows 7 إصلاح مشكلة الكاميرا في windows 7 كاميرا الكمبيوتر المحمول لا تعمل